Step by Step Complete Guide "How to Enable Push to Talk Discord"
Discord quickly increased to be one of the world's most widely used chat services. The VOIP Service emphasizes gaming and has been built on many principles of Slack. While group chat is super easy, you can do more advanced things like organize personalized channels and set up your own text commands.
You already realize that things can get hectic fast if you play multiplayer games with friends about discord. My main issue is a friend with the cheap headset when playing a game with voice chat who ruins it for everyone.
Mediocre headsets take up any background noise, which impairs the communication between the team. This is also true of those who use their computer or laptop's internal microphone.
I'm a happy player now, however. I convinced all of my play friends to use Discord Push to Talk in our sessions successfully. Since then, no background noises have caused discussions or conflicts. The chat is also calmer, which enables us to concentrate and rank as usual.
You must try Push to Talk out as soon as possible if you want to convince a friend or if you affect the gameplay of your chat buddies.
Don't worry, we have two important guidelines with each step you need to take if you don't know how to do something. On the web version of Discord as well as on Windows, Linux, and macOS the following guides can be followed.
Note: the Web version has a very limited Push-to-Talk feature. It works only if the Discord browser tab is concentrated. I urge you to go with a desktop version if you want to have a streamlined Discord experience.
How to Enable Push to Talk in Discord?
Background noise and busy environments can overwhelm your friends' speakers if you are using one of the most popular VoIP gaming applications. Allow Discord to push-to-talk to automatically silence your mic until you are ready to hit the key and talk.
Step 1: Start the Discord application launch. From there, click on the gear icon in the bottom left corner of the Disk Interface to open the 'Settings menu.
Step 2: Select the "Voice & Video" list on the left side of the window within the "App Settings" section. Select the box next to "Push to talk" under "Input Mode."
Step 3: Assign your hotkey, click in "Shortcut" and press your desired key to enable your microphone.
Step 4: Click the "Stop Recording" button. We recommend using the tilde (~) key as your pushbutton since it is easy to access and often interferes in the game. It can also be used during play.
Also, the slider to the left can be used to increase or reduce the time period between the release of the button and the deactivation of your mic.
Step 5: To set several push-to-talk keys, please select "Keybinds" on the left-hand side of the Settings menu. Open "Action" and choose either "Talk Push" or "Talk Push (Priority)," in the drop-down menu. The last mode decreases other speakers while the push-by-talk key is pressed (unless they have also enabled this setting).
Again when the configuration window and the game are finished, you will always activate the mic without the need for nauseous background noise. You can always return to the Voice & Video menu for additional audio settings such as echo cancellations, noise cancellation and automatic gain controlling to enhance your voice (all of which are enabled by default).




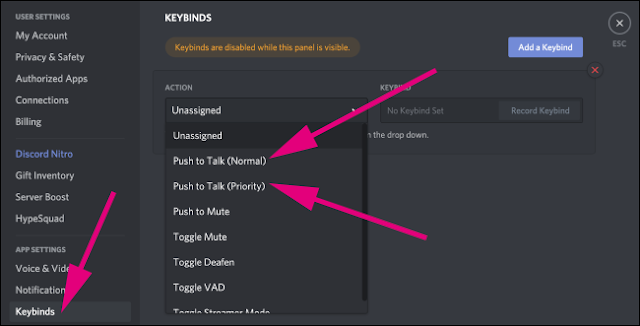
![Jazz Call, SMS & Internet Packages [Daily, Weekly & Monthly]](https://blogger.googleusercontent.com/img/b/R29vZ2xl/AVvXsEiJL29UrB6XZD1doFpUFKEmTR8d9McelSrEUrLfbFjQ1PVoPIZmdkS49d5Gx-TjmkQTgC1HKv534XVneUalS9chAfA_p8lUGMa9YqBuDOX9e_IHsxdtZ8-SO-IvgvDtI10ExOP65c4qsMg/w680/Jazz+Call%252C+SMS+%2526+Internet+Packages.jpg)



0 Comments